How To Resize Images For Every Social Media Site Using Photoshop
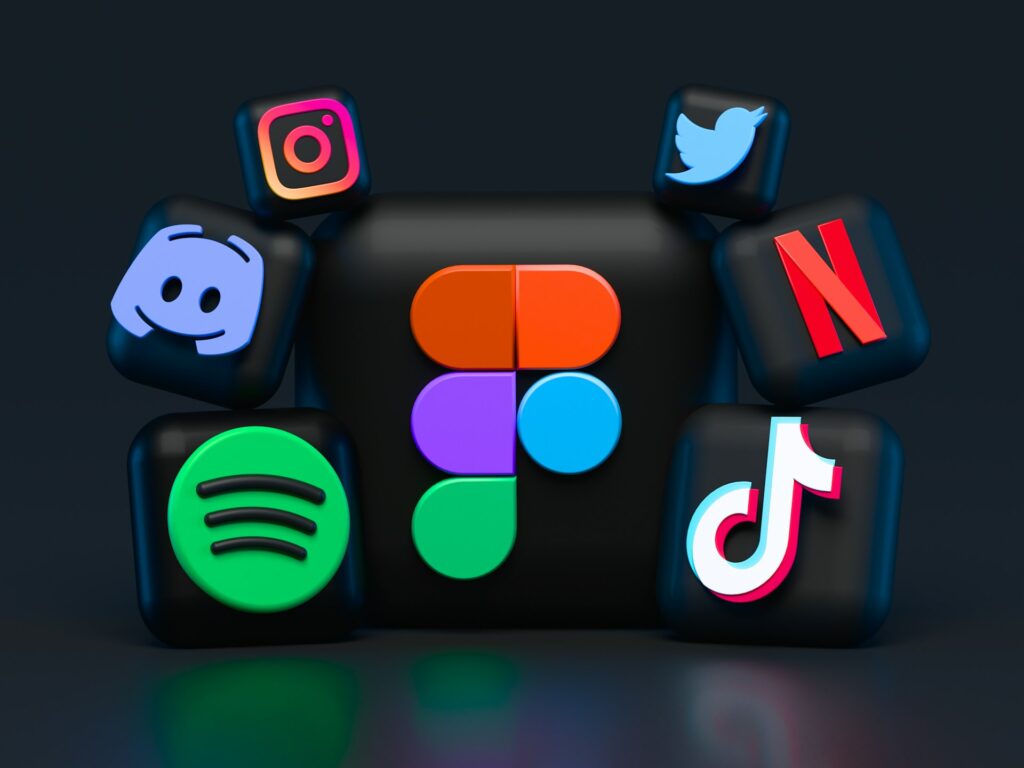
Social media platforms thrive on visuals. Whether it’s Facebook, Instagram, X (formerly Twitter), LinkedIn, or Pinterest, having correctly sized and optimized images is essential for engagement and professionalism. In this guide, I’ll walk you through the process of resizing and optimizing your images in Photoshop for all major platforms.
Step 1: Know the Recommended Dimensions
Each platform has specific requirements for image dimensions. Here’s an updated cheat sheet:
| Platform | Image Type | Recommended Size |
|---|---|---|
| Cover Photo | 1200 x 630 px | |
| Post Image | 1200 x 900 px | |
| Square Post | 1080 x 1080 px | |
| Portrait Post | 1080 x 1350 px | |
| Story/Reel | 1080 x 1920 px | |
| X (Twitter) | Post Image | 1600 x 900 px |
| Banner Image | 1128 x 191 px | |
| Post Image | 1200 x 627 px | |
| Pin Image | 1000 x 1500 px |
Step 2: Open and Crop Your Image
-
Open Your Image in Photoshop
- Go to File > Open and select the image you want to resize.
-
Set the Crop Tool
- Select the Crop Tool (C) from the toolbar.
- In the options bar, set the aspect ratio based on the platform’s dimensions (e.g., 16:9 for Facebook post images).
-
Apply the Crop
- Drag the corners of the crop box to frame your image. Press Enter to apply.
Step 3: Resize the Image
-
Go to Image Size
- Navigate to Image > Image Size (Shortcut: Ctrl+Alt+I / Cmd+Option+I).
-
Enter the Dimensions
- Input the recommended width and height for the platform you’re preparing for.
- Ensure Resample is checked and set to Bicubic Sharper for maintaining quality.
-
Adjust Resolution
- For social media, 72 PPI (pixels per inch) is sufficient.
Step 4: Optimize for Web
-
Export the Image
- Go to File > Export > Save for Web (Legacy).
-
Choose the Format
- JPEG: Ideal for photos. Use a quality setting between 60–80 for a good balance of size and quality.
- PNG: Best for graphics with text or transparent backgrounds.
-
Check File Size
- Aim for under 2 MB to ensure fast loading on all platforms.
-
Preview Compression
- Use the preview window to compare quality at different compression levels.
Step 5: Save and Name Your File
- Use descriptive file names with keywords (e.g., Facebook-Post-Summer2024.jpg).
- Organize files by platform in folders to streamline your workflow.
Pro Tips for Each Platform
Facebook:
- Use sRGB color profile to avoid dull colors.
Instagram:
- Test the image in square and portrait crops before posting to ensure the focal point remains visible.
X (Twitter):
- Center important details; X crops images unpredictably in previews.
LinkedIn:
- Keep text in the safe zone to avoid cropping issues on mobile.
Pinterest:
- Vertical images with a 2:3 aspect ratio perform best.
Conclusion
By resizing and optimizing your images properly, you ensure that your content looks professional and visually engaging on every platform. With Photoshop’s powerful tools, this process becomes quick and precise.
Now that you’ve mastered the art of social media optimization, go ahead and make your visuals stand out in every feed!
