How To Reduce Noise In Photoshop
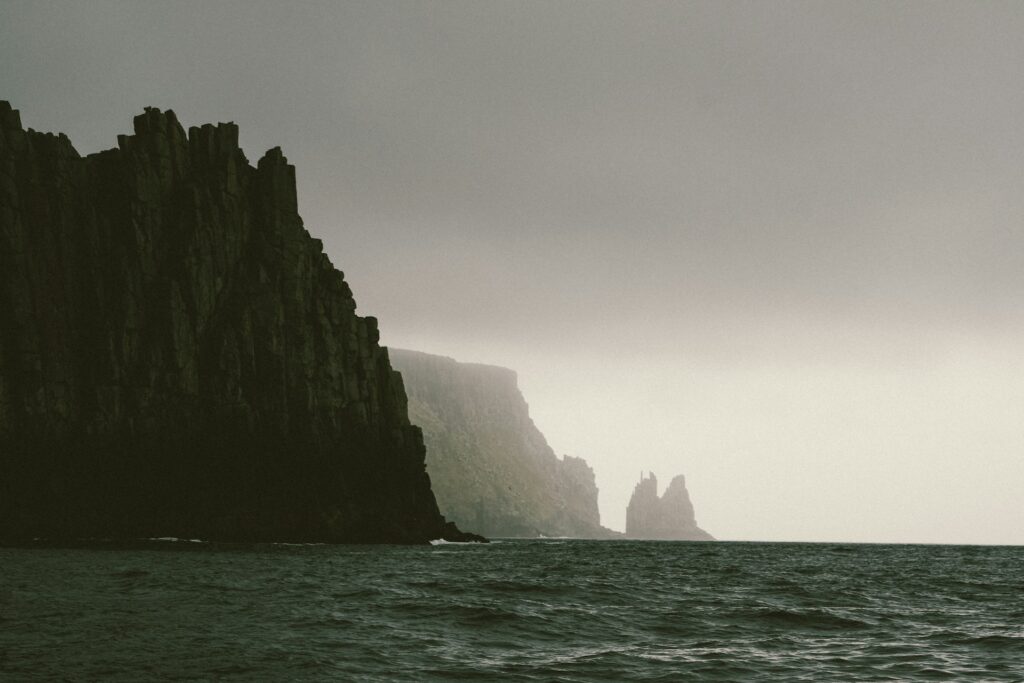
Noise in images can often distract from the quality of your photography or graphic work. This grainy effect is caused by various factors, including low light conditions, high ISO settings, or the limitations of certain camera sensors. Fortunately, Adobe Photoshop offers powerful tools to help reduce noise while retaining as much detail as possible. In this guide, I’ll show you how to effectively reduce noise in Photoshop.
Step 1: Open Your Image in Photoshop
Start by opening the image you want to work on in Photoshop. If you’re working with RAW files, Photoshop will automatically open Adobe Camera Raw (ACR) when you import your image, giving you additional noise reduction options right away.
Step 2: Duplicate Your Background Layer
Before making any edits, it’s always a good idea to work non-destructively. Duplicate your background layer by right-clicking on the layer in the Layers panel and selecting “Duplicate Layer” (or simply use the shortcut Ctrl + J or Cmd + J). This will ensure that your original image remains untouched.
Step 3: Access the Noise Reduction Filter
To reduce noise, go to the top menu bar and select Filter > Noise > Reduce Noise. This will open up the “Reduce Noise” dialog box, where you can customize settings to target specific types of noise in your image.
Step 4: Adjust the Noise Reduction Settings
Inside the Reduce Noise dialog box, you’ll see several sliders you can adjust:
- Strength: This controls the overall intensity of the noise reduction. Higher values reduce more noise but can also blur the details.
- Preserve Details: This slider controls how much detail to keep intact. You’ll want to balance this carefully—too low, and your image may lose sharpness; too high, and the noise reduction may not be as effective.
- Reduce Color Noise: Color noise appears as random pixels of different colors. Adjust this slider to minimize this effect.
- Sharpen Details: As the name suggests, this slider will sharpen the details in your image to counteract any blurring caused by the noise reduction.
Start by increasing the Strength to a value that reduces the noise while keeping an eye on the overall quality of your image. Adjust the Preserve Details slider to maintain important features in your photo, and use Reduce Color Noise if your image has significant color noise.
Step 5: Fine-Tuning with Advanced Settings
For more control, click the “Advanced” tab. This allows you to fine-tune noise reduction for specific color channels (Red, Green, and Blue) separately. If your image has noise concentrated in one particular color, this feature can help reduce it more precisely.
Step 6: Apply Smart Sharpen (Optional)
Sometimes, reducing noise can make your image look slightly soft. You can counteract this by using Filter > Sharpen > Smart Sharpen. This sharpening tool provides more control than the basic sharpening options and can help bring back some of the details that may have been lost in the noise reduction process.
Be cautious when sharpening, as over-sharpening can introduce artifacts or amplify any remaining noise.
Step 7: Use Camera Raw Filter for RAW Files
If you’re working with a RAW image, you have another powerful noise reduction tool at your disposal in the Camera Raw Filter. To access it, select Filter > Camera Raw Filter. In the Camera Raw dialog box, go to the Detail tab (represented by a sharp triangle icon). Here you’ll find sliders for Luminance Noise Reduction and Color Noise Reduction, both of which provide excellent results, especially for RAW files.
Step 8: Mask the Noise Reduction (Optional)
If you want to apply noise reduction only to certain parts of the image (like the background) while keeping other parts (like your subject) untouched, you can create a mask. Add a layer mask to your noise reduction layer, then use the brush tool to paint black over the areas where you don’t want the noise reduction to apply.
Step 9: Save Your Image
Once you’re satisfied with the noise reduction, it’s time to save your work. Use File > Save As and select a high-quality format like JPEG or TIFF, depending on your needs.
Thanks for reading!
If you’re interesting in improving your photoshop skills further, be sure to check out this Youtube channel. .
