How to Match Color in Photoshop: A Comprehensive Guide
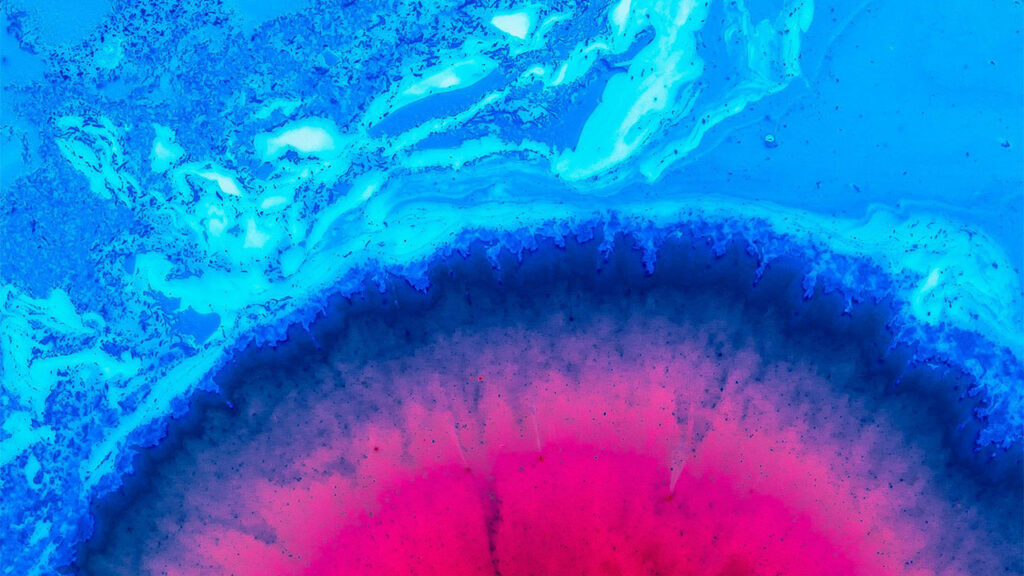
Matching colors in Photoshop is an essential skill for photographers, graphic designers, and digital artists. Whether you’re working on a composite image, correcting a photograph, or ensuring brand consistency, mastering color matching can elevate your work to a professional level. This guide will walk you through the steps to effectively match colors in Adobe Photoshop.
1. Preparation: Open Your Images
Start by opening the images you want to work with in Photoshop. Ensure that both images (the source image with the desired color and the target image where you want to match the color) are in the same workspace.
2. Using the Match Color Command
The Match Color command is a powerful tool designed specifically for matching colors between images. Follow these steps:
-
Select the Target Layer:
- In your target image, select the layer you want to adjust.
-
Open Match Color Dialog:
- Go to
Image > Adjustments > Match Color.
- Go to
-
Select Source:
- In the Match Color dialog box, set the
Sourceto your source image. If your source image has multiple layers, you can specify which layer to use.
- In the Match Color dialog box, set the
-
Adjust the Settings:
- Use the
LuminanceandColor Intensitysliders to fine-tune the match. TheFadeslider can be used to reduce the effect if it’s too strong. - Check the
Neutralizeoption if the color cast of the source image is too dominant and you want to neutralize it.
- Use the
-
Apply the Effect:
- Click
OKto apply the changes.
- Click
3. Manual Color Matching Using Adjustment Layers
For more control, you might prefer manual adjustments using adjustment layers. This method is particularly useful for fine-tuning colors.
-
Create a New Adjustment Layer:
- Go to the Layers panel and click the
Adjustment Layericon. - Choose an adjustment layer type such as
Hue/Saturation,Curves, orColor Balance.
- Go to the Layers panel and click the
-
Adjust Colors:
- Use the adjustment layer controls to tweak the colors. For example, in
Hue/Saturation, you can adjust theHue,Saturation, andLightnesssliders. - With
Curves, you can adjust the tonal range and individual color channels for precise control.
- Use the adjustment layer controls to tweak the colors. For example, in
-
Use Layer Masks:
- If you need to match colors in specific areas, use the layer mask that comes with the adjustment layer. Paint with black to hide the effect and white to reveal it.
4. Using the Eyedropper Tool and Color Picker
For precise color matching, the Eyedropper tool can be very useful:
-
Select the Eyedropper Tool:
- Press
Ito select the Eyedropper tool or choose it from the toolbar.
- Press
-
Sample the Color:
- Click on the area of the source image to sample the color. The foreground color will change to the sampled color.
-
Apply the Color:
- Use the Paint Bucket tool or the Brush tool to apply the sampled color to the target image. Adjust the blending mode and opacity for a seamless match.
5. Advanced Techniques: Using Color Lookup Tables (LUTs)
Color Lookup Tables (LUTs) are a sophisticated way to match colors. They map one set of colors to another, ensuring consistency.
-
Apply a Color Lookup Adjustment Layer:
- Go to
Layer > New Adjustment Layer > Color Lookup.
- Go to
-
Choose a LUT:
- Select a LUT that closely matches the desired color effect. Photoshop comes with several built-in LUTs, or you can load a custom one.
-
Fine-Tune the Effect:
- Adjust the opacity of the adjustment layer or use layer masks to control the effect.
6. Blending Modes and Opacity Adjustments
Blending modes can significantly affect how colors blend together:
-
Choose a Blending Mode:
- Select the layer you want to adjust and choose a blending mode from the dropdown menu in the Layers panel. Modes like
Color,Hue, andSoft Lightare particularly useful for color matching.
- Select the layer you want to adjust and choose a blending mode from the dropdown menu in the Layers panel. Modes like
-
Adjust Opacity:
- Reduce the layer opacity to blend the colors subtly.
Conclusion
Matching colors in Photoshop requires a combination of tools and techniques. Whether you use the Match Color command, adjustment layers, the Eyedropper tool, LUTs, or blending modes, each method offers a unique way to achieve your desired results. If you’re interested in learning more about Photoshop and enhancing your skills, be sure to subscribe to Anthony Lam’s YouTube channel for comprehensive tutorials and tips.
