How to Reset Adobe Photoshop's Appearance Back to Default
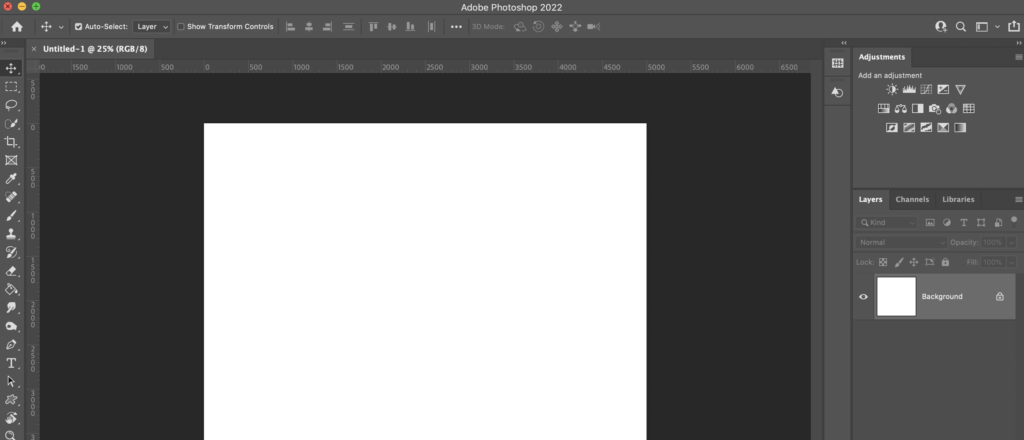
it is not uncommon for users to inadvertently change the appearance of the program’s interface, making it difficult to navigate. In this article, we will discuss how to reset Adobe Photoshop’s appearance back to default.
Step 1: Accessing the Preferences Dialog Box
The first step to resetting the appearance of Adobe Photoshop is to access the Preferences dialog box. To do this, click on the Edit menu at the top of the screen and select Preferences. Alternatively, you can use the keyboard shortcut Ctrl + K (Windows) or Cmd + K (Mac) to open the Preferences dialog box.
Step 2: Resetting the Interface
Once you have opened the Preferences dialog box, select the Interface tab. Here, you will see several options that allow you to customize the appearance of Adobe Photoshop. To reset the interface back to its default settings, click on the Reset Preferences on Quit button at the bottom of the dialog box.
Step 3: Confirming the Reset
After clicking on the Reset Preferences on Quit button, a confirmation dialog box will appear. This dialog box will ask if you want to reset the preferences to their defaults. Click on Yes to confirm the reset.
Step 4: Restarting Adobe Photoshop
Once you have confirmed the reset, close the Preferences dialog box by clicking on the OK button. To apply the changes, you will need to restart Adobe Photoshop. After restarting, the program’s interface should be back to its default settings.
Step 5: Customizing the Interface
Now that you have reset Adobe Photoshop’s interface back to its default settings, you can customize it to your liking. To do this, return to the Preferences dialog box by following Step 1. From there, you can explore the various options available on the Interface tab and make changes as needed.
For example, you can adjust the color of the interface or change the size of the icons. You can also customize the workspace by rearranging the panels or creating new ones.
It’s important to note that if you make any changes to the interface and want to reset it back to default again in the future, you can simply follow the steps outlined in this article.
In conclusion, resetting the appearance of Adobe Photoshop can be a helpful solution if you accidentally change the interface or if you simply prefer the default settings. By following the steps outlined in this article, you can easily reset the interface and customize it to your liking.
